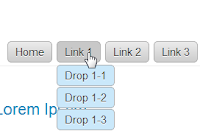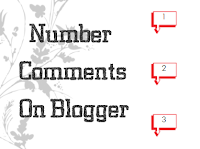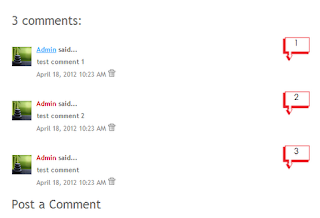This widget also auto-detect your blog language and then translate it to the readers chosen language.
It supports 12 different languages:
English, French, German, Spanish, Italian, Dutch, Portuguese, Russian, Japanese, Korean, Arabic And Chinese.
How To Add The Google Translate Widget To Blogger
Step 1. Go to your Blogger Dashboard >> Layout and click on "Add A Gadget" link
Step 2. From the pop-up window, scroll down and choose HTML/JavaScript
Step 3. Paste the code below in the empty box:
<script type="text/javascript">
function showHide(shID) {
if (document.getElementById(shID)) {
if (document.getElementById(shID+'-show').style.display != 'none') {
document.getElementById(shID+'-show').style.display = 'none';
document.getElementById(shID).style.display = 'block';
}
else {
document.getElementById(shID+'-show').style.display = 'inline';
document.getElementById(shID).style.display = 'none';
}
}
}
</script>
<style>
.google_translate img {
margin: 10px 20px 0px 20px;
height: 24px;
width: 24px;
}
.google_translate:hover img {
filter:alpha(opacity=0.30);
-moz-opacity: 0.30;
opacity: 0.30;
border:0;
}
.more {
display: none;
a.showLink, a.hideLink {
text-decoration: none;
color: #0880C4;
padding-left: 18px;
background: transparent('down.gif') no-repeat left; }
a.hideLink {
background: transparent url('up.gif') no-repeat left;
color: #0880C4;}
a.showLink:hover, a.hideLink:hover {
color: #0880C4;
}
</style>
<div>
<a class="google_translate" href="#" target="_blank" rel="nofollow" title="English" onclick="window.open('http://translate.google.com/translate?u='+encodeURIComponent(location.href)+'&langpair=auto%7cen&hl=en'); return false;"><img alt="English" border="0" align="absbottom" title="English" height="24" src="https://blogger.googleusercontent.com/img/b/R29vZ2xl/AVvXsEhZ3d1jK6bRpBoJ-WJLLF-QosMf_dnz9ED4PNZwml2hZtQev7WC78DVNh9ZEmHiy2k4cOGQcNWY5PJovNoldAGLdB9Kj7dST_l3_Va8Gp7A-cQg_Obvu_rbYmDzThqNzY2Yjo7frYuKwKZ-/s1600/United+Kingdom(Great+Britain).png" style="cursor: pointer;margin-right:8px" width="24"/></a>
<a class="google_translate" href="#" target="_blank" rel="nofollow" title="French" onclick="window.open('http://translate.google.com/translate?u='+encodeURIComponent(location.href)+'&langpair=auto%7cfr&hl=en'); return false;"><img alt="French" border="0" align="absbottom" title="French" height="24" src="https://blogger.googleusercontent.com/img/b/R29vZ2xl/AVvXsEg55tzzCTRfqaIc4ct5kslV6Lziigj3t_v0UW-PFrqxcLUUjC9gNUQjgkaBK3m2hOl3Bjtqfn0yM2c5QKVqNI5X6Aqn1P-AsbLyPXIVX1yLYdHJTHwa6F8-MkqKiezNc0csHvEPevaqcaqF/s1600/France.png" style="cursor: pointer;margin-right:8px" width="24"/></a>
<a class="google_translate" href="#" target="_blank" rel="nofollow" title="German" onclick="window.open('http://translate.google.com/translate?u='+encodeURIComponent(location.href)+'&langpair=auto%7cde&hl=en'); return false;"><img alt="German" border="0" align="absbottom" title="German" height="24" src="https://blogger.googleusercontent.com/img/b/R29vZ2xl/AVvXsEh-FlE2iALONywulgY-K61ZhwVlXzCs3wXFMsj0WbmU-cF0CGiaDAFJ5jCOH8400nsCZML-GbhJxdsV5brjWXI7KUaukrELjA6864OIOaxCDv6oZZyWlBCWIhFU2IELwmHp2scBoBlWTjLb/s1600/Germany.png" style="cursor: pointer;margin-right:8px" width="24"/></a>
<a class="google_translate" href="#" target="_blank" rel="nofollow" title="Spain" onclick="window.open('http://translate.google.com/translate?u='+encodeURIComponent(location.href)+'&langpair=auto%7ces&hl=en'); return false;"><img alt="Spain" border="0" align="absbottom" title="Spain" height="24" src="https://blogger.googleusercontent.com/img/b/R29vZ2xl/AVvXsEjoI5_KcNYWYWrz8uzgPKBRkKvkO_UYLLNB2VNIycVk9Ka1aD23GCHeGHjjfD_UvpUUZT9g5-ou875auapfiY5dCvzuag6n8Ic2pl_cD_iwl1Fuz9t5NHtebIhHVFHtHUDm7TR_Hqj6qiFd/s1600/Spain.png" style="cursor: pointer;margin-right:8px" width="24"/></a><a href="#" id="example-show" class="showLink"
onclick="showHide('example');return false;">More</a>
<div id="example" class="more">
<a class="google_translate" href="#" target="_blank" rel="nofollow" title="Italian" onclick="window.open('http://translate.google.com/translate?u='+encodeURIComponent(location.href)+'&langpair=auto%7cit&hl=en'); return false;"><img alt="Italian" border="0" align="absbottom" title="Italian" height="24" src="https://blogger.googleusercontent.com/img/b/R29vZ2xl/AVvXsEgAXf_Zrq6BhHBQsXs6bEjgDL7PWAfLxV6Dzyjarx9xIMRjc7_WKbSZwVg0Uj-PNCqRR5SMfTSlmJ8AjxTGwLkL1v7Ktf2c_FGOnTBrYIbQvNOD7mzQr9RqNTf-OnP_L7BRU4gcEdptWxQI/s1600/Italy.png" style="cursor: pointer;margin-right:8px" width="24"/></a>
<a class="google_translate" href="#" target="_blank" rel="nofollow" title="Dutch" onclick="window.open('http://translate.google.com/translate?u='+encodeURIComponent(location.href)+'&langpair=auto%7cnl&hl=en'); return false;"><img alt="Dutch" border="0" align="absbottom" title="Dutch" height="24" src="https://blogger.googleusercontent.com/img/b/R29vZ2xl/AVvXsEi0WyauauneoJYykVdeQyZnOuQFtG57zc9hfhqEwqZJW71xZsUF1T7LFU8nUqyCQQXq6T4rUfOg2hxxnabRnICn_g1jBdjxZNagHcANCeD9RJj2SWlTJ-dlSuUyqkXiek2NrSr7LSTLQI0z/s1600/Netherlands.png" style="cursor: pointer;margin-right:8px" width="24"/></a>
<a class="google_translate" href="#" target="_blank" rel="nofollow" title="Russian" onclick="window.open('http://translate.google.com/translate?u='+encodeURIComponent(location.href)+'&langpair=auto%7cru&hl=en'); return false;"><img alt="Russian" border="0" align="absbottom" title="Russian" height="24" src="https://blogger.googleusercontent.com/img/b/R29vZ2xl/AVvXsEiXexBtLEGzAaLUgXHJ_vbvi_7zj3PpgbiybyJEDjtEOrEjVS8s2IXWBJuzSjFSz3EsQoM52p3hVDI99oqZQbdq66ZIXqodQDV37CFUZME1QgmvE3h-Hnn8iXtDOX_Iri0iXQGGpH9p26KD/s1600/Russian+Federation.png" style="cursor: pointer;margin-right:8px" width="24"/></a>
<a class="google_translate" href="#" target="_blank" rel="nofollow" title="Portuguese" onclick="window.open('http://translate.google.com/translate?u='+encodeURIComponent(location.href)+'&langpair=auto%7cpt&hl=en'); return false;"><img alt="Portuguese" border="0" align="absbottom" title="Portuguese" height="24" src="https://blogger.googleusercontent.com/img/b/R29vZ2xl/AVvXsEhXR2MNuFdnnZC0CkY9zPPKTuYMCJNYp6benesFdQQLGnC8zznRa1s3HCJTHCznr5nS0S3ShXKx2u9IdVfxkD6kQp9IFAkXvN0-ZV0A9xTN0eed8n2wUnzg7bUJfPOvJFwHmyfY9Bw2uInr/s1600/Brazil.png" style="cursor: pointer;margin-right:8px" width="24"/></a>
<br />
<a class="google_translate" href="#" target="_blank" rel="nofollow" title="Japanese" onclick="window.open('http://translate.google.com/translate?u='+encodeURIComponent(location.href)+'&langpair=auto%7cja&hl=en'); return false;"><img alt="Japanese" border="0" align="absbottom" title="Japanese" height="24" src="https://blogger.googleusercontent.com/img/b/R29vZ2xl/AVvXsEg03lhmuxw524lKYKWG8jIkZ1HTNnwULI7lAE9uZOPSEx9BpzsRFjYp1QQlAn_qA2FZa6qk8VOXWvYfX1LQnKlee7dpG45sPi9-ouM88WOO2lRpVXgLGjaujoBQqfetYLi2qyoGPLPQsUV9/s1600/Japan.png" style="cursor: pointer;margin-right:8px" width="24"/></a>
<a class="google_translate" href="#" target="_blank" rel="nofollow" title="Korean" onclick="window.open('http://translate.google.com/translate?u='+encodeURIComponent(location.href)+'&langpair=auto%7cko&hl=en'); return false;"><img alt="Korean" border="0" align="absbottom" title="Korean" height="24" src="https://blogger.googleusercontent.com/img/b/R29vZ2xl/AVvXsEiuT18bemBp9obmLUgtrZL0Mnx4Fv5upwj7jCfDCZceeFqJzDXllTDGPwa3Mh_udaQMxL6h1SSxAm0pJgWSnSuWpfXn2hZdJFX2mhXl1RkBaja-GK2MEkMZ-nNU5CbkuJisqsapDzT2e5WH/s1600/South+Korea.png" style="cursor: pointer;margin-right:8px" width="24"/></a>
<a class="google_translate" href="#" target="_blank" rel="nofollow" title="Arabic" onclick="window.open('http://translate.google.com/translate?u='+encodeURIComponent(location.href)+'&langpair=auto%7car&hl=en'); return false;"><img alt="Arabic" border="0" align="absbottom" title="Arabic" height="24" src="https://blogger.googleusercontent.com/img/b/R29vZ2xl/AVvXsEiZ8R69VzRJ4QLMpPufkL3RthIEDn9vq4aNgm38Z-F0sxRSEg59BmuI4CmFtYQeGLJOWUmdWHORdXwAPn2DcBwHxpRbm21hKT0Xp3dnudM9w5SHUwqsLhfx8OfL204QjeTrvGPgZnR6wyjJ/s1600/Saudi+Arabia.png" style="cursor: pointer;margin-right:8px" width="24"/></a>
<a class="google_translate" href="#" target="_blank" rel="nofollow" title="Chinese Simplified" onclick="window.open('http://translate.google.com/translate?u='+encodeURIComponent(location.href)+'&langpair=auto%7czh-cn&hl=en'); return false;"><img alt="Chinese Simplified" border="0" align="absbottom" title="Chinese Simplified" height="24" src="https://blogger.googleusercontent.com/img/b/R29vZ2xl/AVvXsEg_qwbmmbywqCiy4E3tbZCEuy4z_yOV7I9_X7WfT7tklO4_niB7grAv3F3PlB8qm7Vu7TzuTaiZa0AGWyP3UKEAYOkbovFNTD1sjp_VXr4atKFL-HPzVvXLG6s9NQ-K2FXWIW6B4FCVxaA8/s1600/China.png" style="cursor: pointer;margin-right:8px" width="24"/></a>
<p><a href="#" id="example-hide" class="hideLink"
onclick="showHide('example');return false;">Hide</p>
</div>
</div>
function showHide(shID) {
if (document.getElementById(shID)) {
if (document.getElementById(shID+'-show').style.display != 'none') {
document.getElementById(shID+'-show').style.display = 'none';
document.getElementById(shID).style.display = 'block';
}
else {
document.getElementById(shID+'-show').style.display = 'inline';
document.getElementById(shID).style.display = 'none';
}
}
}
</script>
<style>
.google_translate img {
margin: 10px 20px 0px 20px;
height: 24px;
width: 24px;
}
.google_translate:hover img {
filter:alpha(opacity=0.30);
-moz-opacity: 0.30;
opacity: 0.30;
border:0;
}
.more {
display: none;
a.showLink, a.hideLink {
text-decoration: none;
color: #0880C4;
padding-left: 18px;
background: transparent('down.gif') no-repeat left; }
a.hideLink {
background: transparent url('up.gif') no-repeat left;
color: #0880C4;}
a.showLink:hover, a.hideLink:hover {
color: #0880C4;
}
</style>
<div>
<a class="google_translate" href="#" target="_blank" rel="nofollow" title="English" onclick="window.open('http://translate.google.com/translate?u='+encodeURIComponent(location.href)+'&langpair=auto%7cen&hl=en'); return false;"><img alt="English" border="0" align="absbottom" title="English" height="24" src="https://blogger.googleusercontent.com/img/b/R29vZ2xl/AVvXsEhZ3d1jK6bRpBoJ-WJLLF-QosMf_dnz9ED4PNZwml2hZtQev7WC78DVNh9ZEmHiy2k4cOGQcNWY5PJovNoldAGLdB9Kj7dST_l3_Va8Gp7A-cQg_Obvu_rbYmDzThqNzY2Yjo7frYuKwKZ-/s1600/United+Kingdom(Great+Britain).png" style="cursor: pointer;margin-right:8px" width="24"/></a>
<a class="google_translate" href="#" target="_blank" rel="nofollow" title="French" onclick="window.open('http://translate.google.com/translate?u='+encodeURIComponent(location.href)+'&langpair=auto%7cfr&hl=en'); return false;"><img alt="French" border="0" align="absbottom" title="French" height="24" src="https://blogger.googleusercontent.com/img/b/R29vZ2xl/AVvXsEg55tzzCTRfqaIc4ct5kslV6Lziigj3t_v0UW-PFrqxcLUUjC9gNUQjgkaBK3m2hOl3Bjtqfn0yM2c5QKVqNI5X6Aqn1P-AsbLyPXIVX1yLYdHJTHwa6F8-MkqKiezNc0csHvEPevaqcaqF/s1600/France.png" style="cursor: pointer;margin-right:8px" width="24"/></a>
<a class="google_translate" href="#" target="_blank" rel="nofollow" title="German" onclick="window.open('http://translate.google.com/translate?u='+encodeURIComponent(location.href)+'&langpair=auto%7cde&hl=en'); return false;"><img alt="German" border="0" align="absbottom" title="German" height="24" src="https://blogger.googleusercontent.com/img/b/R29vZ2xl/AVvXsEh-FlE2iALONywulgY-K61ZhwVlXzCs3wXFMsj0WbmU-cF0CGiaDAFJ5jCOH8400nsCZML-GbhJxdsV5brjWXI7KUaukrELjA6864OIOaxCDv6oZZyWlBCWIhFU2IELwmHp2scBoBlWTjLb/s1600/Germany.png" style="cursor: pointer;margin-right:8px" width="24"/></a>
<a class="google_translate" href="#" target="_blank" rel="nofollow" title="Spain" onclick="window.open('http://translate.google.com/translate?u='+encodeURIComponent(location.href)+'&langpair=auto%7ces&hl=en'); return false;"><img alt="Spain" border="0" align="absbottom" title="Spain" height="24" src="https://blogger.googleusercontent.com/img/b/R29vZ2xl/AVvXsEjoI5_KcNYWYWrz8uzgPKBRkKvkO_UYLLNB2VNIycVk9Ka1aD23GCHeGHjjfD_UvpUUZT9g5-ou875auapfiY5dCvzuag6n8Ic2pl_cD_iwl1Fuz9t5NHtebIhHVFHtHUDm7TR_Hqj6qiFd/s1600/Spain.png" style="cursor: pointer;margin-right:8px" width="24"/></a><a href="#" id="example-show" class="showLink"
onclick="showHide('example');return false;">More</a>
<div id="example" class="more">
<a class="google_translate" href="#" target="_blank" rel="nofollow" title="Italian" onclick="window.open('http://translate.google.com/translate?u='+encodeURIComponent(location.href)+'&langpair=auto%7cit&hl=en'); return false;"><img alt="Italian" border="0" align="absbottom" title="Italian" height="24" src="https://blogger.googleusercontent.com/img/b/R29vZ2xl/AVvXsEgAXf_Zrq6BhHBQsXs6bEjgDL7PWAfLxV6Dzyjarx9xIMRjc7_WKbSZwVg0Uj-PNCqRR5SMfTSlmJ8AjxTGwLkL1v7Ktf2c_FGOnTBrYIbQvNOD7mzQr9RqNTf-OnP_L7BRU4gcEdptWxQI/s1600/Italy.png" style="cursor: pointer;margin-right:8px" width="24"/></a>
<a class="google_translate" href="#" target="_blank" rel="nofollow" title="Dutch" onclick="window.open('http://translate.google.com/translate?u='+encodeURIComponent(location.href)+'&langpair=auto%7cnl&hl=en'); return false;"><img alt="Dutch" border="0" align="absbottom" title="Dutch" height="24" src="https://blogger.googleusercontent.com/img/b/R29vZ2xl/AVvXsEi0WyauauneoJYykVdeQyZnOuQFtG57zc9hfhqEwqZJW71xZsUF1T7LFU8nUqyCQQXq6T4rUfOg2hxxnabRnICn_g1jBdjxZNagHcANCeD9RJj2SWlTJ-dlSuUyqkXiek2NrSr7LSTLQI0z/s1600/Netherlands.png" style="cursor: pointer;margin-right:8px" width="24"/></a>
<a class="google_translate" href="#" target="_blank" rel="nofollow" title="Russian" onclick="window.open('http://translate.google.com/translate?u='+encodeURIComponent(location.href)+'&langpair=auto%7cru&hl=en'); return false;"><img alt="Russian" border="0" align="absbottom" title="Russian" height="24" src="https://blogger.googleusercontent.com/img/b/R29vZ2xl/AVvXsEiXexBtLEGzAaLUgXHJ_vbvi_7zj3PpgbiybyJEDjtEOrEjVS8s2IXWBJuzSjFSz3EsQoM52p3hVDI99oqZQbdq66ZIXqodQDV37CFUZME1QgmvE3h-Hnn8iXtDOX_Iri0iXQGGpH9p26KD/s1600/Russian+Federation.png" style="cursor: pointer;margin-right:8px" width="24"/></a>
<a class="google_translate" href="#" target="_blank" rel="nofollow" title="Portuguese" onclick="window.open('http://translate.google.com/translate?u='+encodeURIComponent(location.href)+'&langpair=auto%7cpt&hl=en'); return false;"><img alt="Portuguese" border="0" align="absbottom" title="Portuguese" height="24" src="https://blogger.googleusercontent.com/img/b/R29vZ2xl/AVvXsEhXR2MNuFdnnZC0CkY9zPPKTuYMCJNYp6benesFdQQLGnC8zznRa1s3HCJTHCznr5nS0S3ShXKx2u9IdVfxkD6kQp9IFAkXvN0-ZV0A9xTN0eed8n2wUnzg7bUJfPOvJFwHmyfY9Bw2uInr/s1600/Brazil.png" style="cursor: pointer;margin-right:8px" width="24"/></a>
<br />
<a class="google_translate" href="#" target="_blank" rel="nofollow" title="Japanese" onclick="window.open('http://translate.google.com/translate?u='+encodeURIComponent(location.href)+'&langpair=auto%7cja&hl=en'); return false;"><img alt="Japanese" border="0" align="absbottom" title="Japanese" height="24" src="https://blogger.googleusercontent.com/img/b/R29vZ2xl/AVvXsEg03lhmuxw524lKYKWG8jIkZ1HTNnwULI7lAE9uZOPSEx9BpzsRFjYp1QQlAn_qA2FZa6qk8VOXWvYfX1LQnKlee7dpG45sPi9-ouM88WOO2lRpVXgLGjaujoBQqfetYLi2qyoGPLPQsUV9/s1600/Japan.png" style="cursor: pointer;margin-right:8px" width="24"/></a>
<a class="google_translate" href="#" target="_blank" rel="nofollow" title="Korean" onclick="window.open('http://translate.google.com/translate?u='+encodeURIComponent(location.href)+'&langpair=auto%7cko&hl=en'); return false;"><img alt="Korean" border="0" align="absbottom" title="Korean" height="24" src="https://blogger.googleusercontent.com/img/b/R29vZ2xl/AVvXsEiuT18bemBp9obmLUgtrZL0Mnx4Fv5upwj7jCfDCZceeFqJzDXllTDGPwa3Mh_udaQMxL6h1SSxAm0pJgWSnSuWpfXn2hZdJFX2mhXl1RkBaja-GK2MEkMZ-nNU5CbkuJisqsapDzT2e5WH/s1600/South+Korea.png" style="cursor: pointer;margin-right:8px" width="24"/></a>
<a class="google_translate" href="#" target="_blank" rel="nofollow" title="Arabic" onclick="window.open('http://translate.google.com/translate?u='+encodeURIComponent(location.href)+'&langpair=auto%7car&hl=en'); return false;"><img alt="Arabic" border="0" align="absbottom" title="Arabic" height="24" src="https://blogger.googleusercontent.com/img/b/R29vZ2xl/AVvXsEiZ8R69VzRJ4QLMpPufkL3RthIEDn9vq4aNgm38Z-F0sxRSEg59BmuI4CmFtYQeGLJOWUmdWHORdXwAPn2DcBwHxpRbm21hKT0Xp3dnudM9w5SHUwqsLhfx8OfL204QjeTrvGPgZnR6wyjJ/s1600/Saudi+Arabia.png" style="cursor: pointer;margin-right:8px" width="24"/></a>
<a class="google_translate" href="#" target="_blank" rel="nofollow" title="Chinese Simplified" onclick="window.open('http://translate.google.com/translate?u='+encodeURIComponent(location.href)+'&langpair=auto%7czh-cn&hl=en'); return false;"><img alt="Chinese Simplified" border="0" align="absbottom" title="Chinese Simplified" height="24" src="https://blogger.googleusercontent.com/img/b/R29vZ2xl/AVvXsEg_qwbmmbywqCiy4E3tbZCEuy4z_yOV7I9_X7WfT7tklO4_niB7grAv3F3PlB8qm7Vu7TzuTaiZa0AGWyP3UKEAYOkbovFNTD1sjp_VXr4atKFL-HPzVvXLG6s9NQ-K2FXWIW6B4FCVxaA8/s1600/China.png" style="cursor: pointer;margin-right:8px" width="24"/></a>
<p><a href="#" id="example-hide" class="hideLink"
onclick="showHide('example');return false;">Hide</p>
</div>
</div>
Step 4. Now click on Save
And you're done! Enjoy (: