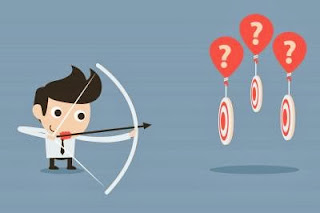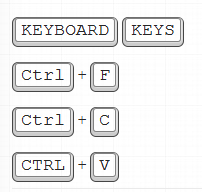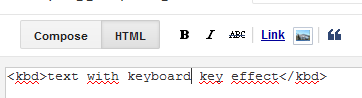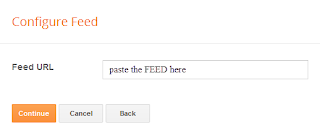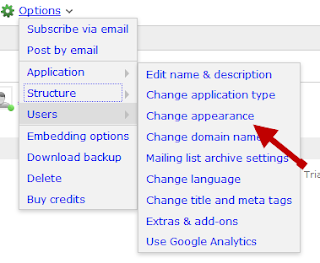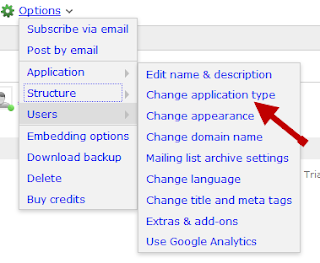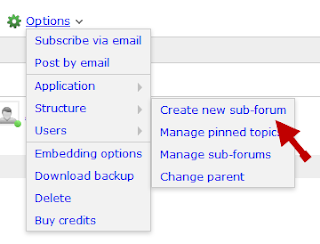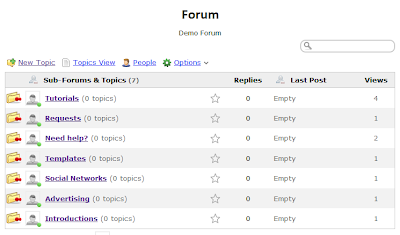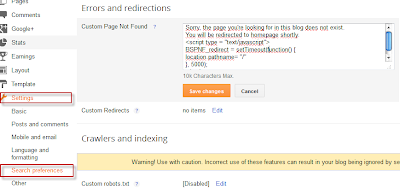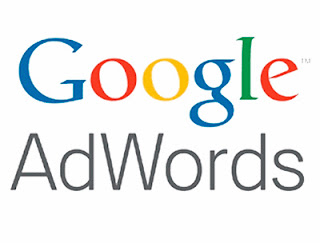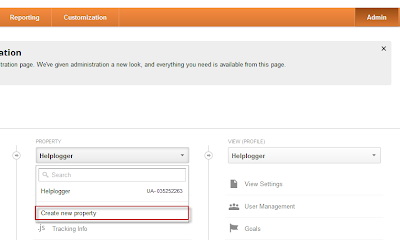To see it in action, please visit the below demo blog and just drag the red dot:
Adding the Tiny CircleSlider to a Blogger Blog
In order to make it work, first task is to add the javascript jQuery library in the template:Step 1. Log in to your Blogger account > select your blog
Step 2. Go to "Template" and hit the Edit HTML button:
Step 3. Click anywhere on the code area and search by using the CTRL + F keys for this tag:
</head>
Step 4. Just above the </head> tag, add the following scripts:
<script src='http://ajax.googleapis.com/ajax/libs/jquery/1.10.2/jquery.min.js' type='text/javascript'/>Please note that if you already have another version of jQuery, you will need to remove the line in red.
<script src="http://helplogger.googlecode.com/svn/trunk/jquery.tinycircleslider.min.js"/>
Step 5. Now, let's add the CSS styles above the same </head> tag:
<style>
#rotatescroll { /* is the rectangle container */
height: 300px;
position: relative;
width: 300px;
}
#rotatescroll .viewport { /* is the rectangle containing the images */
height: 300px;
position: relative;
margin: 0 auto;
overflow: hidden;
width: 300px
}
#rotatescroll .overview { /* is the list with the images */
left: 0;
list-style: none;
margin: 0;
padding: 0;
position: absolute;
top: 0;
}
#rotatescroll .overview li { /* each item of the list */
float: left;
height: 300px;
position: relative;
width: 300px;
}
#rotatescroll .overlay { /* the image with the circle overlapping the list */
background: transparent url(https://blogger.googleusercontent.com/img/b/R29vZ2xl/AVvXsEiyXa7uBE0LoRjrJehjsSiY_PEKd0unwWD51cZBUWmzDeRbnUXfA6j7JsQRWEXjJWxccsm1ure6bokzJmUCwdun-KYeDbNk-ADMLBmSDMnWhVd8rvvcnal2QArjyUkLaDQaq9PYkwrSClQm/s1600/bg-rotatescroll.png) no-repeat 0 0;
height: 300px;
left: 0;
position: absolute;
top: 0;
width:300px;
}
#rotatescroll .thumb { /* the red circle that allows us to navigate */
background:transparent url(https://blogger.googleusercontent.com/img/b/R29vZ2xl/AVvXsEj1tKKZWdW8IdQWoiEnMAtyNO1OEYhCjnje3-f3MBBgdPOI2VX5ijPmWkK2sRtZC5r2vHQxJi-5WejExkZZI8zYFdz6gJPiybSn9q74D42tc6og9oROXlLVkNzDH_Gfgp_WBJ2UjXifz3jh/s1600/bg-thumb.png) no-repeat 0 0;
cursor: pointer;
height: 26px;
left: 137px;
position: absolute;
top: -3px;
width: 26px;
z-index: 200;
}
#rotatescroll .dot { /* the points indicating the position of each image */
background: transparent url(https://blogger.googleusercontent.com/img/b/R29vZ2xl/AVvXsEjTqeT1zpLVHERj3ASctpKSmpKFWny6V65SRqKhGtlNq_fYtMgrxiU9rm4Jrrt8RrivP-1OLow8PAQE9hs2ZfpcmRzEBUCDgIczzMIqrU3oyDw94WPNH1ndcu5cNG22y9buPQluYQBafqdY/s1600/bg-dot.png) no-repeat 0 0;
display: none;
height: 12px;
left: 155px;
position: absolute;
top: 3px;
width: 12px;
z-index: 100;
}
#rotatescroll .dot span { /* are hidden by default */
display: none;
}
#rotatescroll .viewport ul.overview li img {
width: 100%;
min-height: 260px;
margin-top: 20px;
padding:0;
border:0;
}
</style>
 |
| Screenshot |
And here's the HTML that has to be added to where we want to display the carousel. To add it inside a post, click the "New post" button on the left side of your dashboard and paste the below code in the "HTML" box of your post:
<div id="rotatescroll">
<div class="viewport">
<ul class="overview">
<li><img src="imageURL" /></li>
<li><img src="imageURL" /></li>
<li><img src="imageURL" /></li>
<li><img src="imageURL" /></li>
<li><img src="imageURL" /></li>
</ul>
</div>
<div class="dot"></div>
<div class="overlay"></div>
<div class="thumb"></div>
</div>
<script type="text/javascript">
$(document).ready(function(){
$('#rotatescroll').tinycircleslider({
interval: true,
snaptodots: true
});
});
</script>
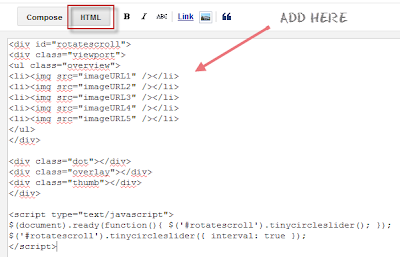 |
| Adding HTML inside a Blogger post |
Replace the imageURL text with the URL of your images.
Some other options that could be added, separated by commas:
1) snaptodots: false if you want no dots to be shown when dragging them
2) hidedots: false if you want to display the internal points (by default is true)
3) intervaltime - is the time between slides (by default 3500)
4) radius - defines the size of the circle (by default is 140)
To add it to your sidebar, simply go to "Layout" > click the "Add a Gadget link" > from the popup window, choose "HTML/Javascript" and paste the code inside the empty box.