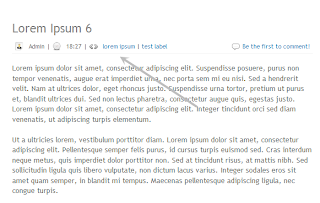Instructions
- Drag the bar on the "Hue" selector to the area of your desired colour palette.
- Then click inside the Brightness/Saturation area and drag the cursor until you have achieved your desired colour. The "Swatch" bar shows you the final colour result.
- The hexadecimal colour code is generated in the "Hex" box. Simply copy the six digit code i.e #000000
How to add Hex Colour Code Generator
To install Hex Color Code Generator on a Blogger/Blogspot page or post, copy the following code and paste it in the post or page HTML:
<center><object border="0" classid="clsid:D27CDB6E -AE6D-11CF-96B8-444553540000" codebase="http://download.macromedia.com/pub/shockwave/cabs/flash/swflash.cab#version=6,0,40,0" height="480" id="obj1" width="480"> <param name="movie" value="http://www.2createawebsite.com/build/color.swf"><param name="quality" value="High"><embed src="http://www.2createawebsite.com/build/color.swf" pluginspage="http://www.macromedia.com/go/getflashplayer" type="application/x-shockwave-flash" name="obj1" width="485" height="485" quality="High"></embed></object></center>That's it!